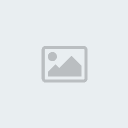تكملت الدرس
الخطوة الثانية
رسم العينين ،،
هذه الخطوة سهلة جداً ،، قبل أن نبدأ بالرسم ،، أضف لير جديد كما فعلنا في المرة
الأولى ،، وإن نسيت ..
راجع معلوماتك هنا ..
ثم اختر أداة التحديد
الدائرية مجددا ً
[وحدهم المديرون لديهم صلاحيات معاينة هذه الصورة]
وارسم شكل بيضاوية بحجم صغير واجعله بشكل طولي على طرف الوجه تقريباً ،،
لاحظ كيف رسمته ..
[وحدهم المديرون لديهم صلاحيات معاينة هذه الصورة]
اضغط على حرف D
من لوحة المفاتيح كي تحول الألوان للأسود والأبيض
[وحدهم المديرون لديهم صلاحيات معاينة هذه الصورة]
،، ثم استخدم أداة السطل
[وحدهم المديرون لديهم صلاحيات معاينة هذه الصورة]
وعبئ المنطقة الصغيرة
بالأسود ..
ملاحظ هامة
.. في المناطق الدقيقة ــ وخاصة عند الرسم ــ يفضل استخدام أداة المكبر
[وحدهم المديرون لديهم صلاحيات معاينة هذه الصورة]
كي تستطيع رؤية عملك بشكل واضح والاهتمام بكل
التفاصيل ..
لاحظ الصورة بعد
التلوين
[وحدهم المديرون لديهم صلاحيات معاينة هذه الصورة]
تمت مضاعفة الصورة
مرتين باستخدام المكبر
لمعرفة المزيد عن أداة المكبر
[وحدهم المديرون لديهم صلاحيات معاينة هذه الصورة]
أنقر هنا ..
[وحدهم المديرون لديهم صلاحيات معاينة هذه الصورة]
ما رأيكم بإضافة بعض
البريق على عين مدهش
[وحدهم المديرون لديهم صلاحيات معاينة هذه الصورة]
تذكر .. مازلنا في
اللير الجديد الذي رسمنا فيه العين .. والتحديد ما يزال موجوداً ..
اضغط على حرف
X من لوحة المفاتيح ،،
كي تعكس ترتيب الألوان للأبيض والأسود
[وحدهم المديرون لديهم صلاحيات معاينة هذه الصورة]
ثم اختر أداة الفرشاة
[وحدهم المديرون لديهم صلاحيات معاينة هذه الصورة]
يفضل استخدام الفرشاة ذات الحواف الضبابية ،، مثلما موضح في الصورة:
[وحدهم المديرون لديهم صلاحيات معاينة هذه الصورة]
اجعل حجم الفرشاة
صغيراً .. مثلاً: 9
اتجه الآن للمنطقة
التي لوناها بالأسود واطبع دائرة بيضاء في أعلى يمين العين ،، أو في أي مكان تفضل
إضافة البريق ،، كما يمكنك طبعه أكثر من مرة ،،
بإمكانك رفع التحديد الآن .. Ctrl + D
لاحظ النتيجة التي توصلت لها ..
[وحدهم المديرون لديهم صلاحيات معاينة هذه الصورة]
ألا يبدو ذلك رائعاً ..؟!!
[وحدهم المديرون لديهم صلاحيات معاينة هذه الصورة]
والآن كي نتجنب جعل مدهش أحول العين ،، لن نقوم بتكرار العملية السابقة مرة آخرى
للعين الثانية ،، بل سننسخ لير العين الجاهزة وباستخدام أداة المؤشر
[وحدهم المديرون لديهم صلاحيات معاينة هذه الصورة] انقل العين الجديدة
لمكانها المناسب ..
إن واجهت مشاكل في نسخ اللير ،، أرجو أن تراجع هذا
الرابط
لاحظ شكل العينين بعد
أن أعدت مدهش لحجمه الطبيعي ..
[وحدهم المديرون لديهم صلاحيات معاينة هذه الصورة]
انتقل للصفحة الثالثة
كي نرسم الفم .. وملحقاته!!